How to Delete a Page in Microsoft Word | Step-by-Step Guide
Deleting a page in Microsoft Word might seem tricky at first, especially when you have unnecessary blank pages or extra content that you want to remove.
But don't worry, this guide will walk you through the process step by step, ensuring you can clean up your document with ease.
Table of Contents
| S/No: | Headings |
|---|---|
| 1 | Introduction |
| 2 | Why Delete a Page in Word? |
| 3 | Common Reasons for Extra Pages |
| 4 | Deleting a Blank Page at the End |
| 5 | Removing a Page with Content |
| 6 | Deleting a Page in the Middle |
| 7 | Using the Navigation Pane |
| 8 | Adjusting Page Breaks |
| 9 | Deleting Pages in Different Views |
| 10 | Deleting Multiple Pages |
| 11 | Using Shortcuts to Delete a Page |
| 12 | Handling Section Breaks |
| 13 | Deleting Pages in Complex Documents |
| 14 | Common Issues and Troubleshooting |
| 15 | Conclusion |
| 16 | FAQs |
Introduction
Deleting a page in Word can be essential for tidying up your document, whether it's removing blank pages or pages with unwanted content.
This guide will make the process straightforward, ensuring you can manage your documents efficiently.
Why Delete a Page in Word?
Sometimes, an extra page can disrupt the flow of your document. It might be a blank page at the end or an extra page inserted by mistake.
Deleting these pages ensures your document looks professional and is easy to read.
Common Reasons for Extra Pages
Extra pages can appear for various reasons:
- Blank pages at the end: Often caused by extra paragraph marks or page breaks.
- Content overflow: Sometimes a few lines of text spill over to a new page.
- Manual page breaks: Inserted intentionally or by accident.
Deleting a Blank Page at the End
To delete a blank page at the end of your document:
- Go to the end of the document: Place your cursor at the very end.
- Delete extra paragraph marks: Press
Backspaceuntil the blank page disappears.
Removing a Page with Content
If you need to delete a page with content:
- Select the content: Click and drag to highlight the text on the page.
- Delete the content: Press
DeleteorBackspace. Ensure no blank lines are left.
Deleting a Page in the Middle
When a page in the middle of your document needs to be deleted:
- Select the page's content: Highlight everything on the page.
- Remove the content: Press
DeleteorBackspace.
Using the Navigation Pane
The Navigation Pane helps you see an overview of your document.
- Open the Navigation Pane: Go to
Viewand checkNavigation Pane. - Find the page: Locate the page you want to delete.
- Select and delete: Highlight the page content and press
Delete.
Adjusting Page Breaks
Page breaks often cause extra pages.
- Show formatting marks: Go to
Homeand click¶to show paragraph marks. - Find the page break: Look for
Page Break. - Delete the break: Place your cursor before the break and press
Delete.
Deleting Pages in Different Views
Word offers various views:
- Print Layout: Best for seeing how pages will look when printed.
- Draft View: Ideal for editing content without worrying about layout. Switch to the appropriate view for easier editing.
Deleting Multiple Pages
To delete multiple pages:
- Highlight the content: Click and drag across the pages.
- Delete the selection: Press
Delete.
Using Shortcuts to Delete a Page
Keyboard shortcuts can speed up the process:
- Select content:
Ctrl + Shift + Right Arrow. - Delete selection: Press
Delete.
Handling Section Breaks
Section breaks can create extra pages:
- Show formatting marks: Click
¶in theHometab. - Find the section break: Look for
Section Break. - Delete the break: Place your cursor before it and press
Delete.
Deleting Pages in Complex Documents
Complex documents with multiple sections may require careful handling:
- Use the Navigation Pane: For an overview.
- Check for hidden content: Ensure there are no hidden elements causing extra pages.
Common Issues and Troubleshooting
Sometimes, you may face issues:
- Persistent blank pages: Ensure all paragraph marks and breaks are removed.
- Content shifting: Adjust formatting and check for hidden elements.
Conclusion
Deleting a page in Word is a simple task once you know the steps. Whether it's a blank page at the end, a page in the middle, or multiple pages, this guide has you covered. Read More: How to Hide Apps on iPhone - Easiest Way
FAQs
1. How do I delete a page in Word that won't delete?
Check for hidden paragraph marks or section breaks. Use the ¶ symbol to reveal them.
2. Can I delete multiple pages at once in Word?
Yes, highlight all the content on the pages and press Delete.
3. Why can't I delete a blank page in Word?
Ensure there are no hidden formatting marks. Show these by clicking the ¶ symbol in the Home tab.
4. How do I delete a specific page in Word?
Use the Navigation Pane to locate the page, select the content, and press Delete.
5. What's the shortcut for deleting a page in Word?
Highlight the content with Ctrl + Shift + Right Arrow and press Delete.
By following these steps, you can easily manage and clean up your Word documents, ensuring they are professional and well-organized.







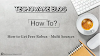

0 Comments
Thanks - Your Response Matters to Us :)